こんにちは、赤い猫です。
ミンネで商品を発送する際、ずっとメッセージカードを付けずにいました。
理由は字が下手なのと、可愛いカードが作れないからです。
でもそれだとやっぱり味気ないですよね。
難しいやり方じゃなく、簡単に可愛いメッセージカードを作る方法を紹介します。
無料イラストを使う
無料・メッセージカード
無料・枠
などで検索すると、素敵でおしゃれなメッセージカードのイラストが出てきます。
今回はこの無料イラストを使用して、メッセージカードを製作していきます。
可愛いのがいっぱいあり過ぎて悩んじゃいますので、いくつか候補を挙げますね。
どれも無料で使えるものです。
(商用で使う時は利用規約を読んでくださいね。)
無料で使えるフリー素材集
Frame illust
Frame Design
赤い猫は↓こちらのサイトから選びました。
Print out Factory
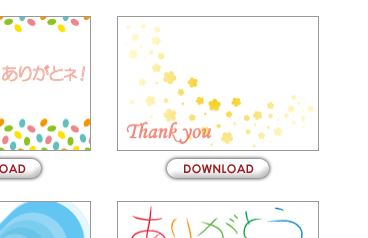
↑この「Thank you」イラストを使い、メッセージカードの作り方を説明します。
文字を入れる
最初に作り方の手順を書きますね。
1.イラストをダウンロード
2.メッセージカードのサイズを決める
3.ペイントを使い、文字を入れる
4.出来たものをコピーして並べる
5.印刷する
だいたいこんな感じです。
ではまず、使うメッセージカードを探し、
決まったら右クリックで画像を名前付きで保存をして下さい。
そしてカードのサイズを変更する前に、
あらかじめ書きたい文章を考えておいてください。
その方が後々の作業が楽になります。
文章の量が多ければ、それだけメッセージカードのサイズも大きくなることになりますよ。
今回の例に使用する文章はこうしました。
「 様
この度はご注文下さりどうもありがとうございました。
お気に召していただけましたら嬉しいです♪
またご縁がありましたらどうぞよろしくお願い致します。
赤い猫のお店
ブログ:https://~~~」
●●様にして、お客様の名前は手書きにします。
ミンネの自分のギャラリーと、ブログのURLも入れておきます。
この方がショップっぽくて格好良いですよね♪
この文章量で名刺サイズが丁度いいくらいです。
保存した画像の上で「右クリック」→「プログラムから開く」→「ペイント」でペイントの画面が表示されます。
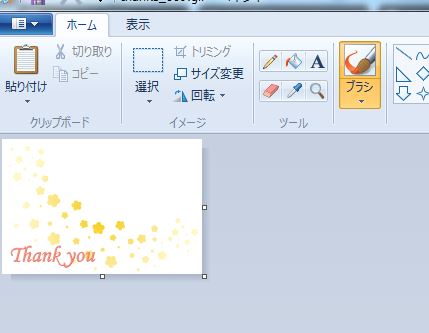
サイズを変更しましょう。
ここでは名刺サイズに指定します。
文章量によって、あなたの作りたいカードのサイズにして下さいね。
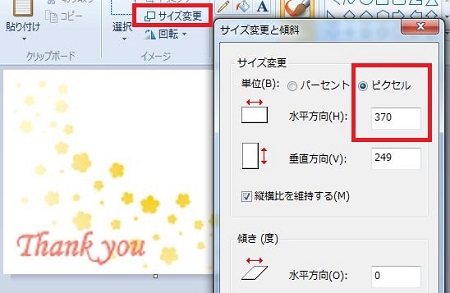
赤枠で囲んだサイズ変更を押して、ピクセルを選択。
水平方向370が大体の名刺の大きさです。
最後にOKをクリックしたら、サイズ変更完了です。
続いて文字入れです。

画面上部のAが画像に文字を入れるためのものです。
右側のパレットでは色を変えることが出来ますよ。
文字を入れたい場所に、左クリックをしたまま右にスライドします。
点線の枠が現れますね。
この中に文章を入れていきます。
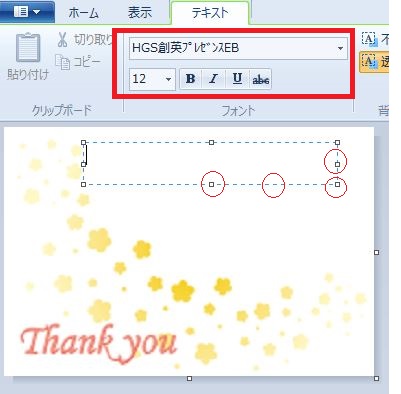
赤枠で囲んだところで文字のフォント、サイズなどを変更します。
サイズは12くらいが文字を納めるのに丁度いいと思いますよ。
赤丸で囲んだところにカーソルをのせると、矢印が現れます。
その方向に文字を入れたい場所を移動させることが出来るので、
ベストなポジションを探してみてください。
文章を全部入力し終わると、こんな風になります。

綺麗に名刺サイズの中に納まりましたね!
あとはこれを印刷すればOKなのですが、ちょっとした問題が……。
完成したカードをコピーして並べる
出来上がったメッセージカードを、カードと同じサイズの用紙に印刷するなら何も問題ありません。
これ以降の作業はしなくても大丈夫です。
ただ、A4用紙に複数並べて印刷するなら、ちょっと手間がかかります。
本当ならプリンターの割り付け印刷で簡単に出来るハズだったんですけど、失敗したので;;
地味な作業ですが、一枚作れば後は何度でも印刷できるので、試してみて下さい。
名刺サイズはA4用紙に9枚分並べて印刷することが出来ます。
↓こうなるように画像を並べたいと思います。
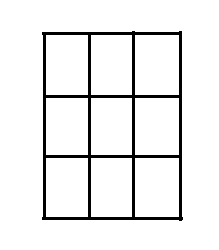
画面上の「回転」→「右へ90度回転」で下のようにカードの向きが変わります。
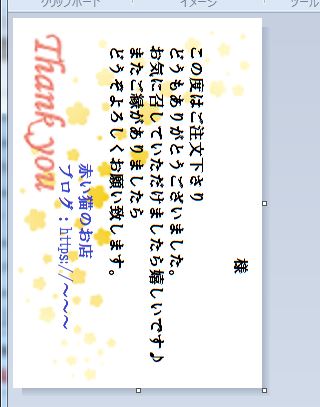
次に「選択」→「全てを選択」でカードの周りに点線枠が現れたら、「コピー」をクリック。

イラスト以外の所をクリックして、点線枠は消しておいてください。
続いて赤丸で囲んだ小さな四角がありますよね?
この上にカーソルを合わせると、右方向と下方向にサイズを大きくすることが出来ます。
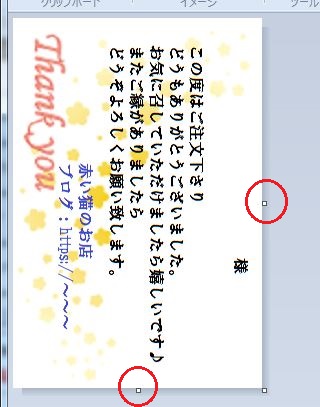
まずは右側に、もう一枚カードを貼り付けるスペース分広げます。
元のサイズが249なので倍の498ですね。
サイズは画面の下部に表記されています。
スペースを作れたら、「右クリック」→「貼り付け」で、先ほどコピーした画像を呼び出し。
左クリックを押したままスライドさせ、丁度いい所に画像を合わせます。
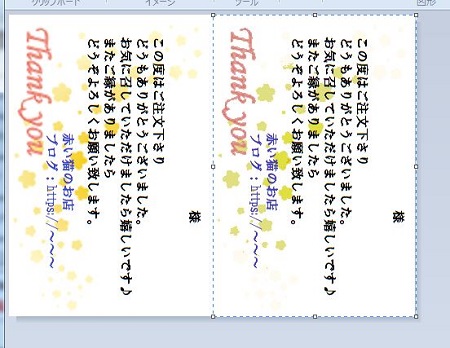
2つ並べられました。
この要領で横に3枚、縦に3枚並べていきます。
最終的なサイズは、横が747、縦が1110になっていると思います。
今度こそ完成~☆
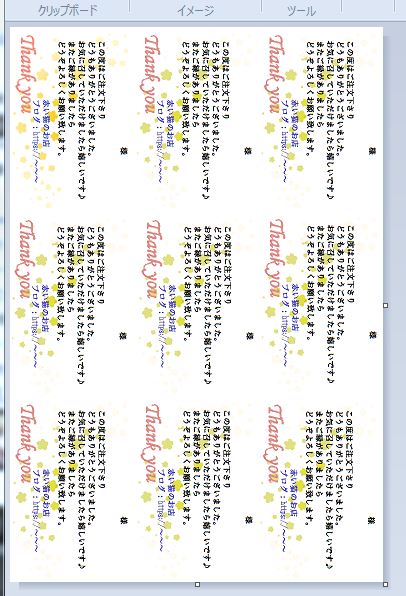
印刷してハサミで切り分けたら、可愛いメッセージカードの出来上がりです!
普通のコピー用紙だとペラペラなので、
もっと厚めの紙に印刷するといいかもしれませんね。
赤い猫のオススメはスケッチブックです。
手触りもよくお洒落な雰囲気がでるので、可愛いのが作れますよ♪
まとめ
メッセージカードの作り方はいかがだったでしょうか?
説明が下手くそで申し訳ないです(^_^;)
作業工程を並べると、ちょっと面倒に思えるかもしれませんが、
実際にやってみると思いのほか簡単に作れますよ。
お礼のメッセージの他にも、取扱い説明などを書いてもお客様に喜ばれそうですね~。
あなただけの素敵なメッセージカードを、ぜひ作ってみて下さいね。


 ミンネ 作品発送時にメッセージカードを付けるべきか
ミンネ 作品発送時にメッセージカードを付けるべきか ハンドメイドのオーダーが不安!「受け方と断り方」を準備中
ハンドメイドのオーダーが不安!「受け方と断り方」を準備中 ミンネでメッセージの返事はちゃんとしてる?いつも丁寧で好感度up
ミンネでメッセージの返事はちゃんとしてる?いつも丁寧で好感度up ミンネで本名を知られたくないと不安?偽名やペンネームはダメ?
ミンネで本名を知られたくないと不安?偽名やペンネームはダメ?